How Can We Help?
Adding a newsletter to the news page
On the WordPress admin sidebar, go to Pages > All Pages. Find the “News” page and hover over the page title with your mouse. Once you do this, there will be links that appear underneath the title – click “edit.”
There is already a template in use – all you have to do is clone the previous row, as demonstrated below:
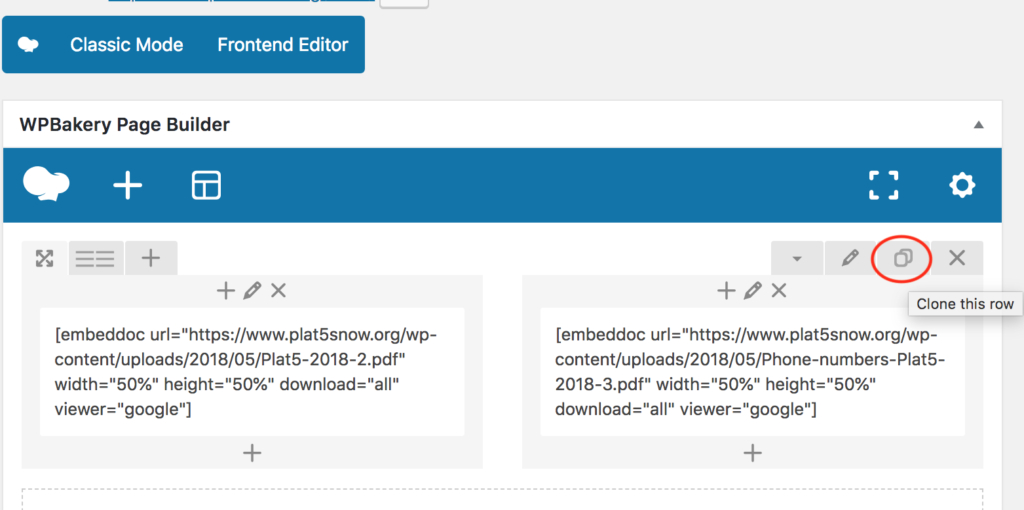
Once you clone the row, the newly created row will have the exact same content as the original row.
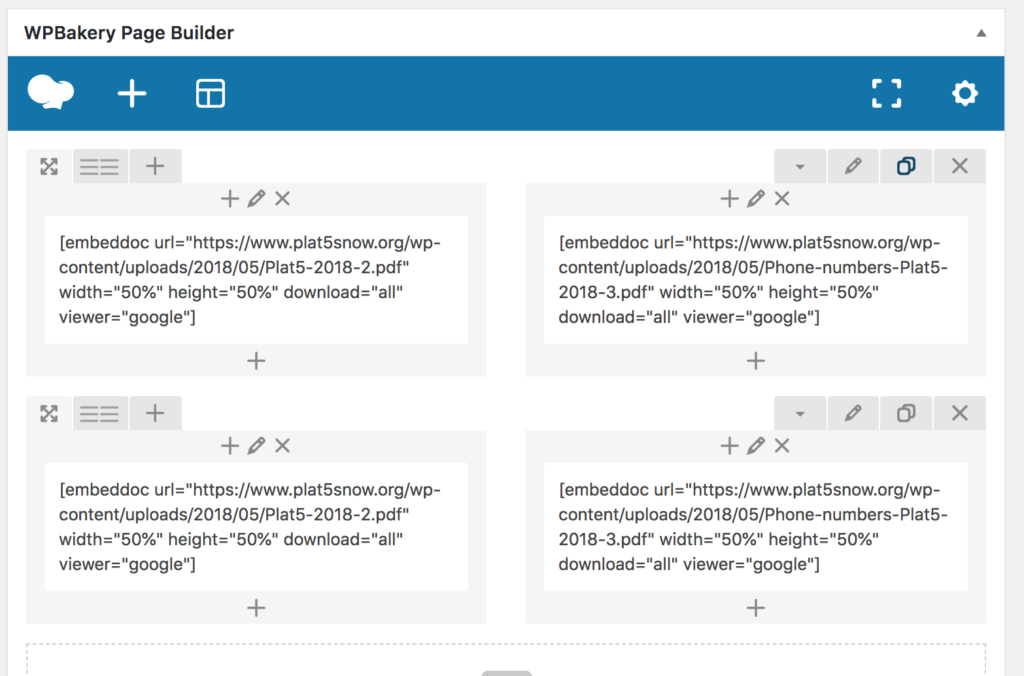
If you are only adding one new pdf, you can delete the content in the second column block by hovering over the text and clicking the pencil icon. Once the edit box opens, delete the text that is currently there and click ‘save changes.’
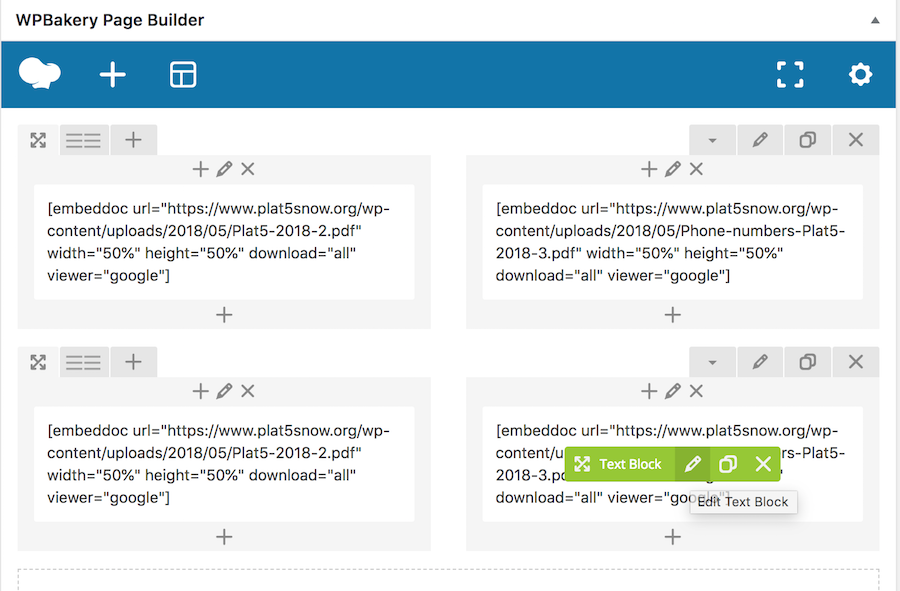
To add a pdf in a textblock, we are going to go through the same steps that we would if we were deleting the pdf in a column – hover over the text and click the pencil. In the box that pops up, delete the text that is already there (to delete the duplicate pdf from the previous row) and then click Add Document above the text editor. 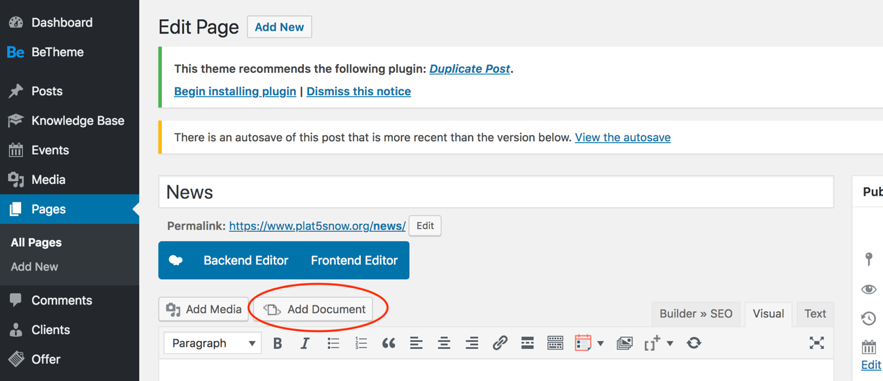
Next, Click Upload Document. Select the newsletter pdf that you wish to add and click the “Insert into page” button.
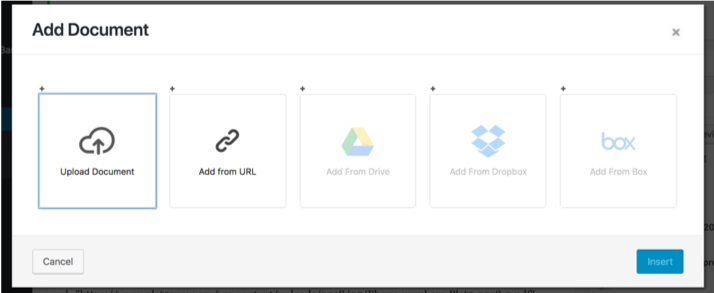
On the Advanced Options, the default Height and Width will be 100%. Change both to 50% and click insert.
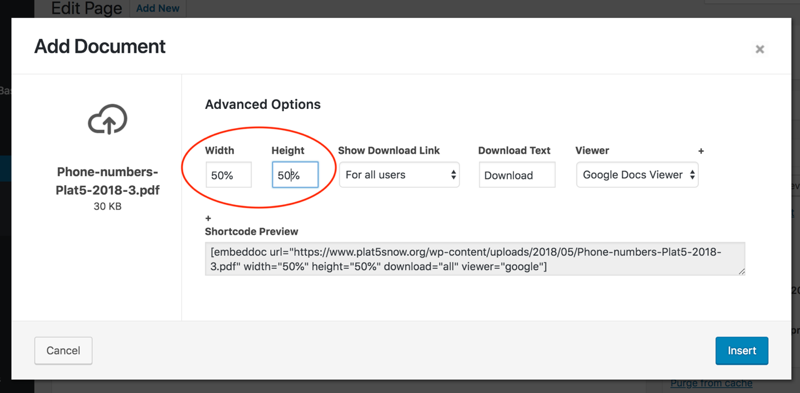
Make sure to save your changes once you are finished! On the right hand side, under the “Publish” column click “Update”

